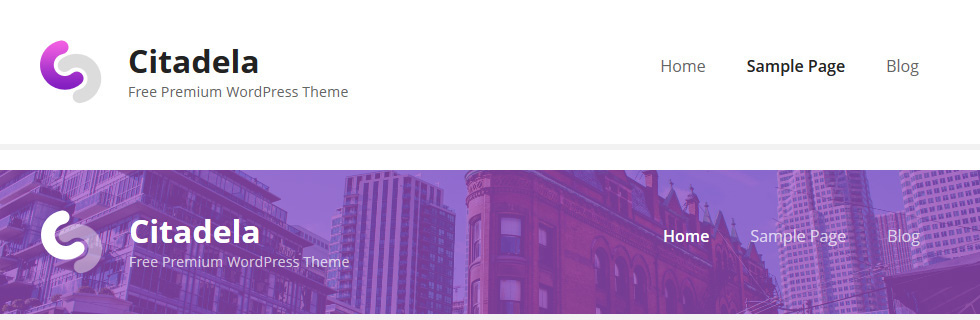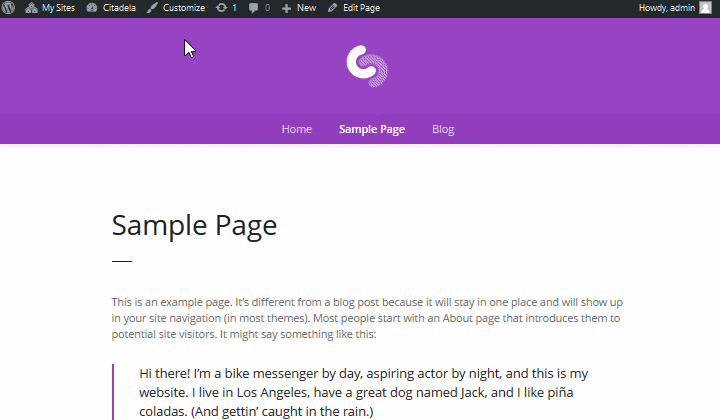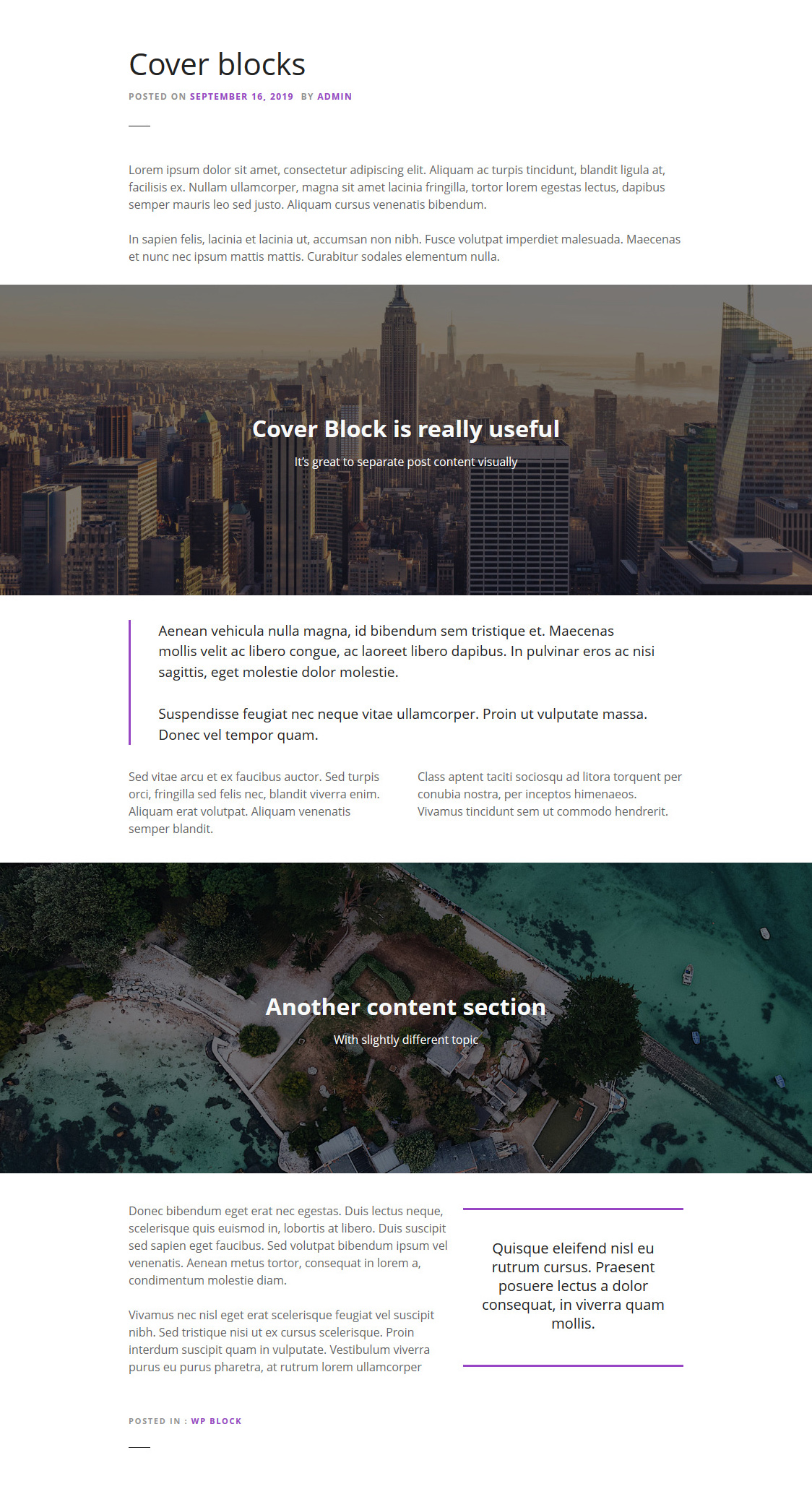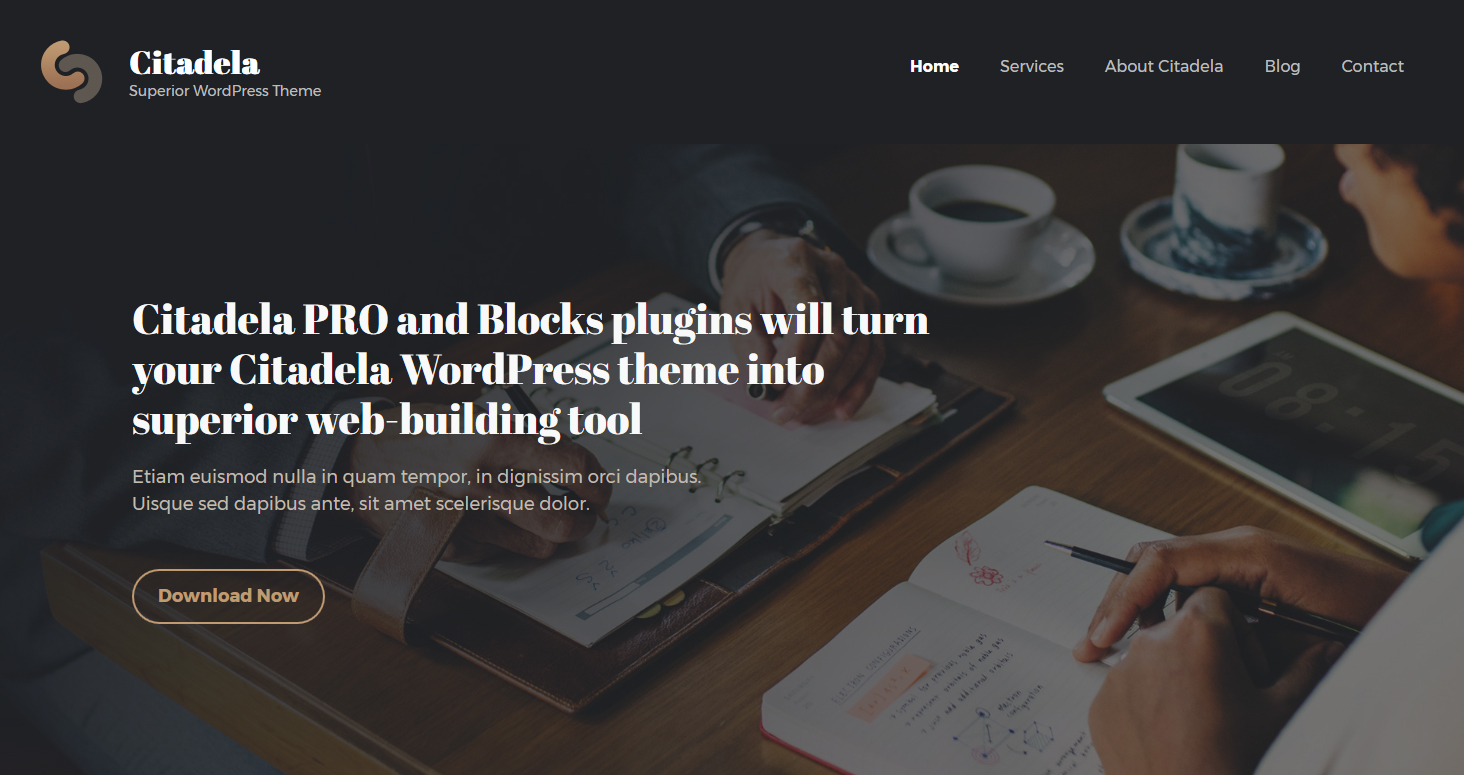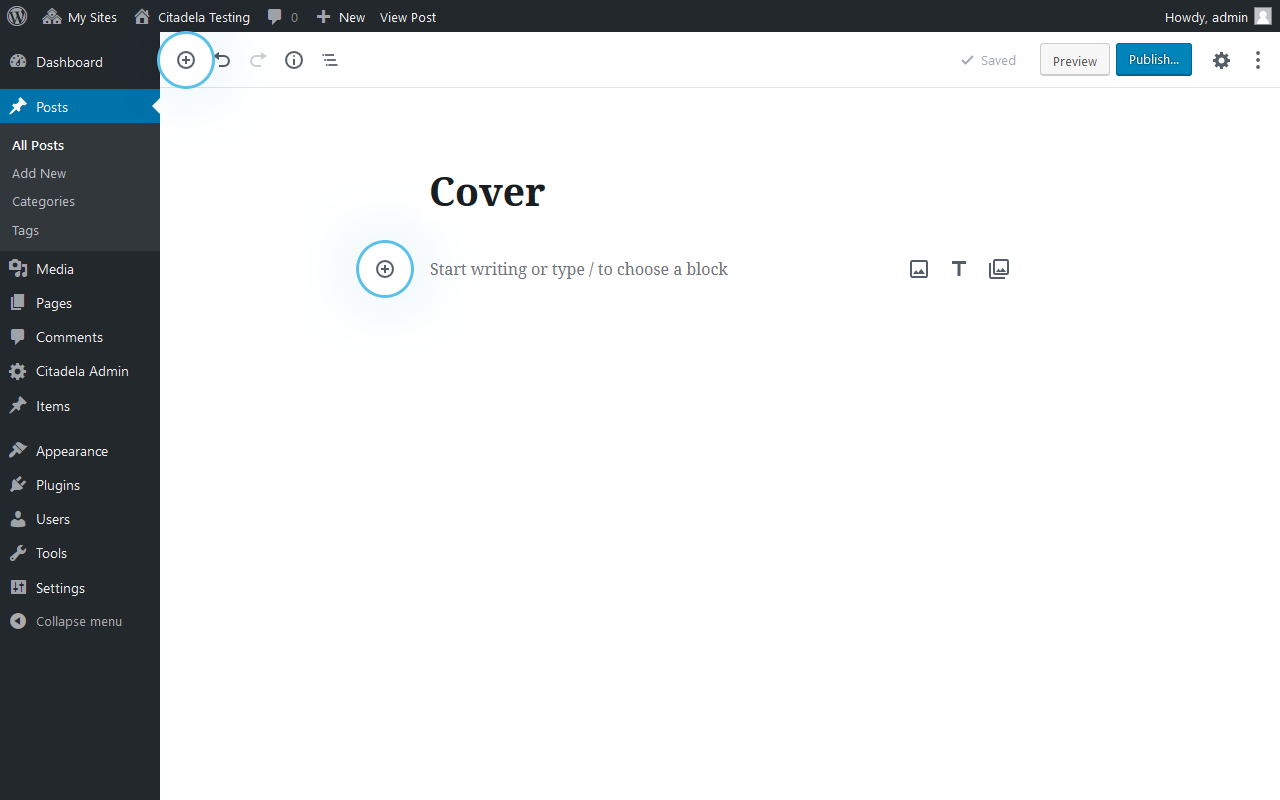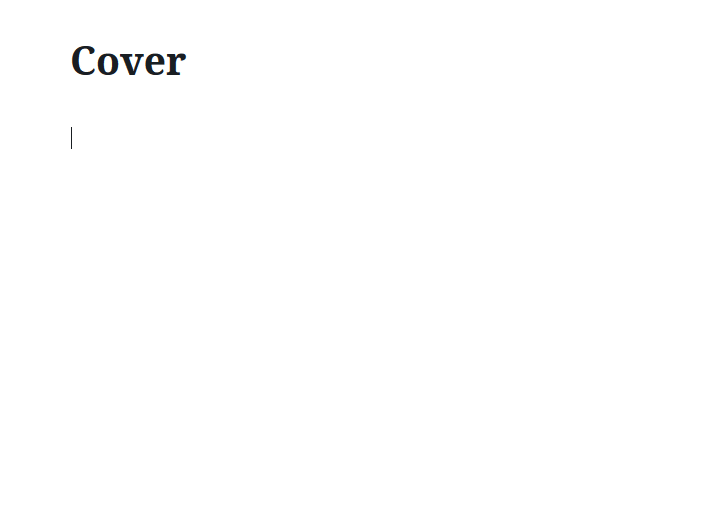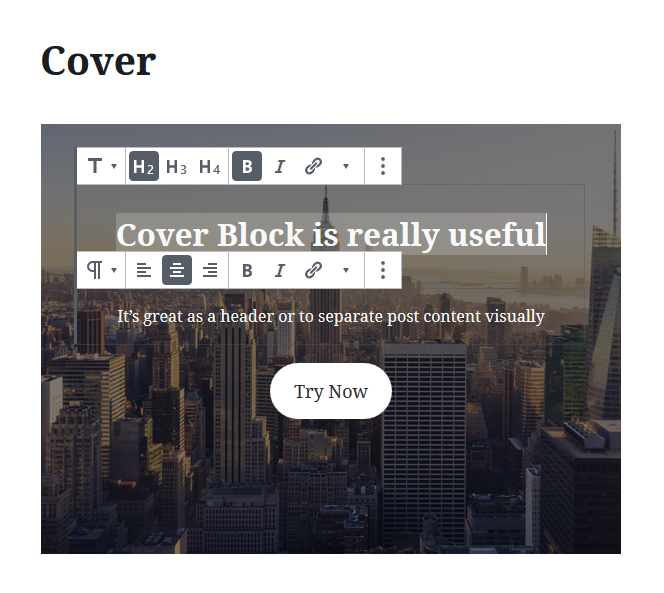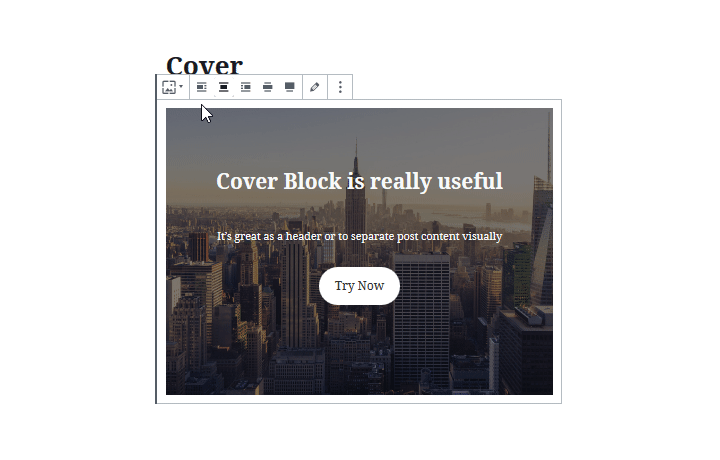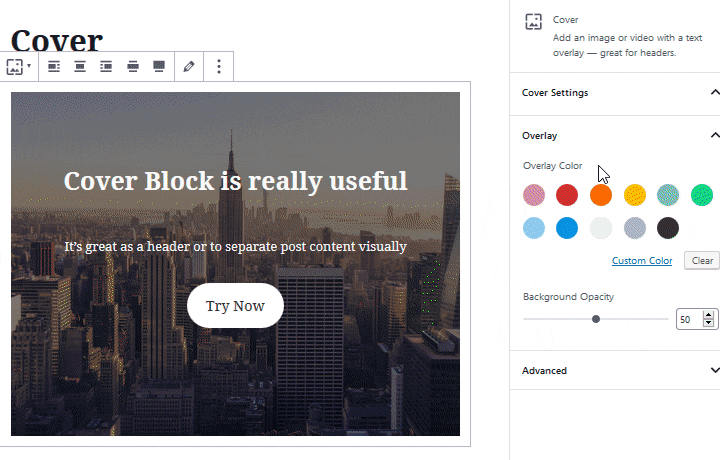Kazalo vsebine
Lahko se strinjate z nami, da brez glave ni popolne spletne strani. Ali ste vedeli, da imate na voljo dve različni možnosti za ustvarjanje glave v WordPressu? V tem vodniku bomo razložili posamezne razlike.
Originalna slika glave
Klasično WordPress glavo, kot jo poznate, se uporablja na vseh različnih straneh. Običajno je široko pravokotno polje od strani do strani. V njem so logotip ali ime spletnega mesta, slogan in elementi menija. Vanj lahko vstavite tudi sliko ozadja, ki se imenuje slika glave. Slika glave je odlična za pritegnitev pozornosti obiskovalcev in ustvarjanje splošnega videza in občutka spletnega mesta. Od vas je odvisno, ali boste uporabili diskretno sliko glave ali dominantno sliko, ki bo pozornost obiskovalcev usmerila na navigacijo spletnega mesta.
Kako urediti glavo v programu WordPress Customizer
Privzeto lahko sliko glave spremenite prek programa WordPress Customizer. Do njega lahko dostopate tako iz upravitelja WordPressa kot iz svoje spletne strani:
- Neposredno iz upravitelja WP preidite na Videz -> Prilagodi
- Če ste prijavljeni, v zgornji vrstici kliknite "Prilagodi".
Prilagajalnik vključuje vse osnovne nastavitve videza trenutno aktivne teme. Zato je, kje najdete nastavitve slike glave, odvisno od vaše aktivne teme. V temi Citadela lahko sliko glave dodate in urejate v Prilagajanje spletne strani -> Videz -> Ozadje glave.
Nastavitve slike v glavi
Ne glede na to, katero sliko glave izberete, jo lahko konfigurirate po svojih potrebah. Zanimiv učinek lahko dosežete s funkcijo "Ponovitev slike glave". Nastavite lahko naslednje možnosti:
- Ploščice
- Vodoravno ploščice
- Ploščice navpično
- Brez ponovitve (če ne želite ponoviti slike)
Druge nastavitve v WordPressu - Velikost slike v glavi
Druga možnost za urejanje glave in prilagajanje slike je nastavitev ustrezne velikosti. Velikost slike v glavi ima naslednje tri možnosti:
- Izvirnik - ohranil bo prvotno velikost slike
- Pokrov - Velikost naložene slike se bo spremenila, da bo ustrezala od strani do strani, sliko lahko tudi razrežete, da bo ustrezala
- Vsebuje - velikost slike v glavi bo prilagojena tako, da bo vidna celotna slika.
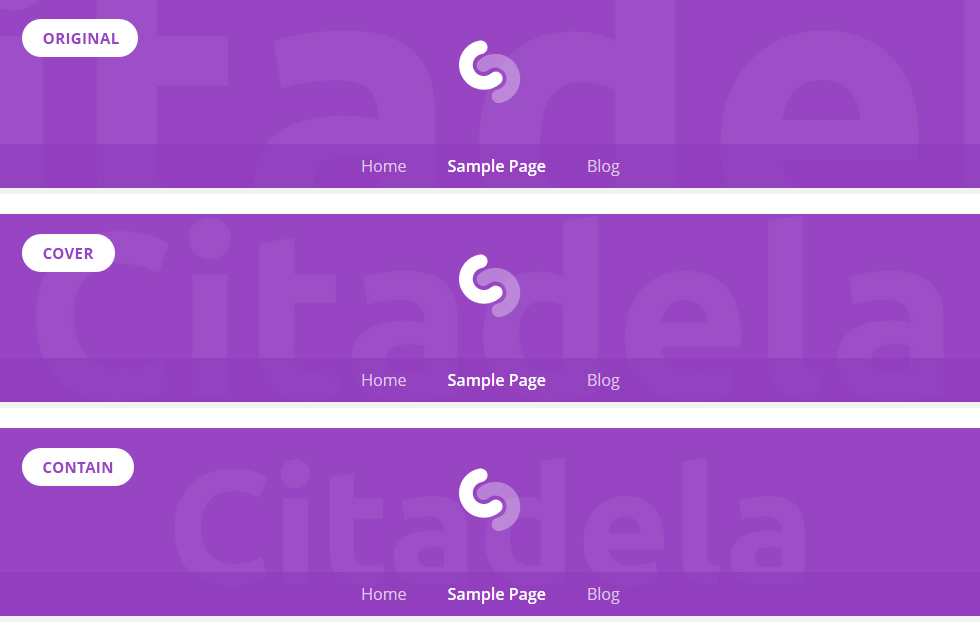
Prav tako lahko nastavite položaj slike v glavi in določite fiksiranje ozadja.
Pokrovni blok, ki deluje kot glavo
Kot smo že omenili na začetku tega članka, obstaja več načinov urejanja glave v urejevalniku WordPress. Poleg uporabe programa Customizer lahko uporabite tudi enega od osnovnih blokov WordPressa, ki se imenuje blok Cover. Kakšna je torej razlika?
Klasično glavo, ustvarjeno s programom Customizer, se nanaša na celotno spletno mesto, medtem ko blok Cover omogoča dodajanje slike naslovnice, ki v bistvu deluje kot slika glave na katero koli stran ali objavo. Uporabite jo lahko celo večkrat na eni strani ali objavi z različnimi nastavitvami.
Kje uporabiti blok za pokrivanje
V primerjavi s klasičnim glavo spletne strani je naslovni blok širše uporaben na spletni strani. Naslovni blok v vsebino doda široko naslovno sliko po vsej širini. Uporabite ga lahko za vizualno ločevanje vsebine v prispevkih v blogih. Vsak razdelek objave bo dobil svojo sliko naslovnice, ki jo lahko povežete z naslednjo vsebino. Odlična lastnost je, da lahko besedilo napišete neposredno znotraj bloka naslovnice. To besedilo bo prikazano nad sliko.
Naslovnica domače strani
Naslovnico lahko uporabite tudi namesto glave spletne strani, če želite doseči izviren videz. Ker blok naslovnice omogoča različne možnosti poravnave, ga lahko nastavite na širino vsebine ali pa na celotno širino. Celotno širino glave lahko uporabite tudi kot veliko sliko ozadja. Vendar ne pozabite na izklop naslova strani v temi Citadela. Ta korak je potreben, če želite blok Naslovnica uporabiti kot glavo spletne strani.
Kako ustvariti glavo z uporabo bloka Cover
Najprej je treba dodati blok naslovnice. Na katero koli stran ali objavo ga lahko dodate na naslednji način:
Kliknite znak "+" v zgornji vrstici ali znak "+" kjer koli v vsebini. Nato preprosto poiščite naslovni blok.
Drug hiter način je dodajanje bloka z uporabo "/", ki sledi imenu bloka.
Po dodajanju bloka naslovnice boste dobili prostor za nalaganje slike ali videoposnetka. Sliko lahko izberete tudi iz knjižnice medijev. Izbrana slika ali videoposnetek bosta uporabljena kot naslovnica.
Naslov glave
Zanimivo pri glavi, dodani z blokom Cover, je, da lahko nad sliko napišete naslov besedila. Ta naslov lahko uporabite tudi kot naslov za razdelek, na primer v prispevkih v blogu. Prav tako lahko vanj dodate poljuben naslov URL.
Poravnava bloka za pokrov
Pokrivni blok lahko poravnate s pomočjo orodne vrstice blokov. V območju vsebine ga lahko poravnate levo, desno ali na sredino. Nastavite ga lahko tudi kot širokega ali po vsej širini. Te možnosti mora podpirati aktivna tema, ki jo uporabljate za izdelavo spletnega mesta.
Nastavitve slike na naslovnici
Videz slike na naslovnici lahko spremenite v Inšpektorju. Če jo nastavite kot fiksno ozadje, se slika ne bo pomikala s preostalo vsebino na strani, temveč bo ves čas ostala na svojem mestu.
Z orodjem Focal Point Picker lahko izberete, kateri del slike bo prikazan v glavi. S sliko lahko delate še naprej. Nastavite lahko na primer barvo prekrivanja in neprozornost ozadja. Obe nastavitvi vam bosta pomagali dodati zaključne poteze glavici. Če blok Naslovnica uporabite znotraj blogovske objave, lahko z uporabo pravilne barvne sheme in prosojnosti prispevku dodate želeno vzdušje. Pri teh nastavitvah bodite previdni, saj mora biti besedilo naslova jasno vidno.
Ustvarjanje glave videoposnetka
Blok naslovnice lahko uporabite tudi za predvajanje videoposnetka v glavi spletnega mesta. Tako lahko pritegnete pozornost obiskovalcev ali promovirate izdelek ali storitev. Obstajajo več podprtih video formatov, najpogostejši je .mp4.
Odlično je, da lahko čez videoposnetek napišete tudi naslov, ga poravnate, ga naredite po vsej širini ali nastavite prekrivanje z barvami. Nastavitve za blok naslovnice so enake za vse vrste medijev.
Kakšne so vaše izkušnje z glavo? Ste že poskusili ustvariti naslovnico z blokom Cover? Ali imate raje klasično glavo spletnega mesta z uporabo programa WordPress customizer? Povejte nam v spodnjih komentarjih.