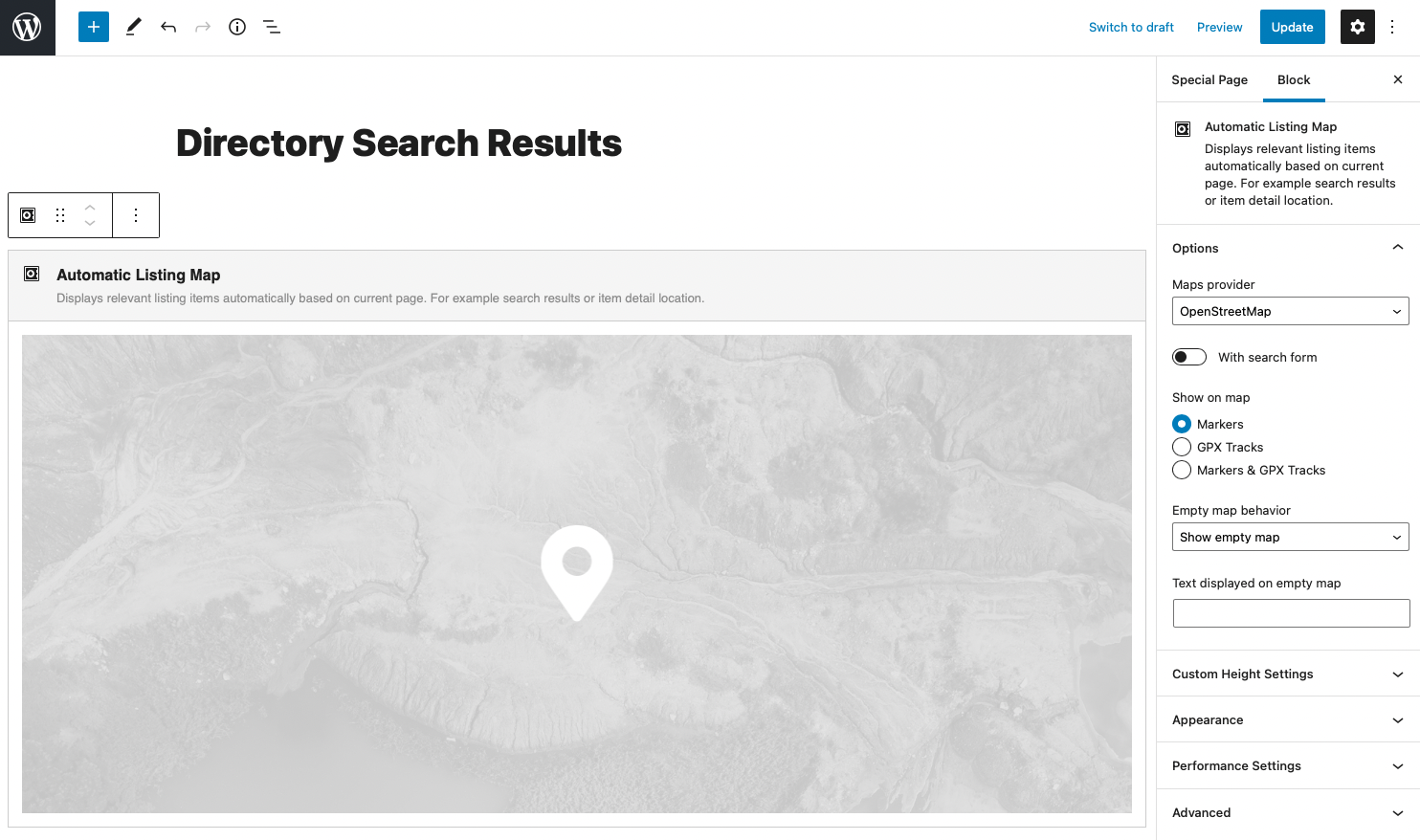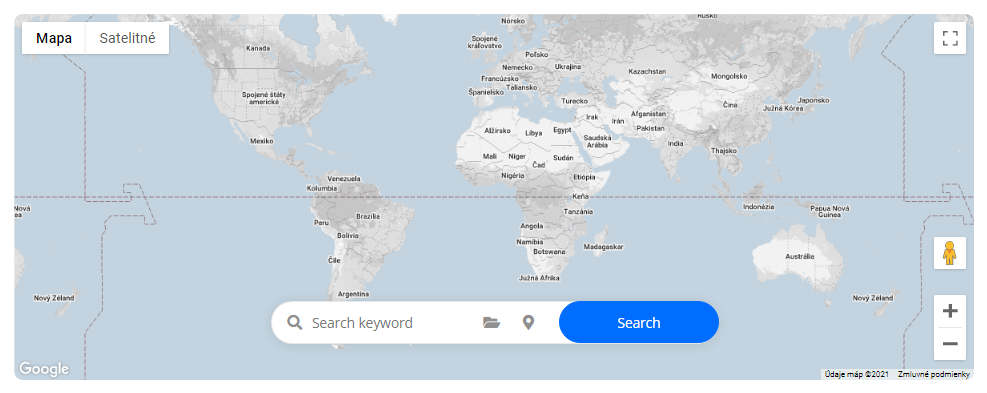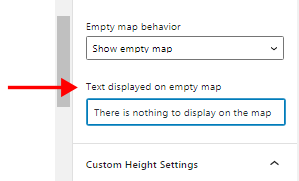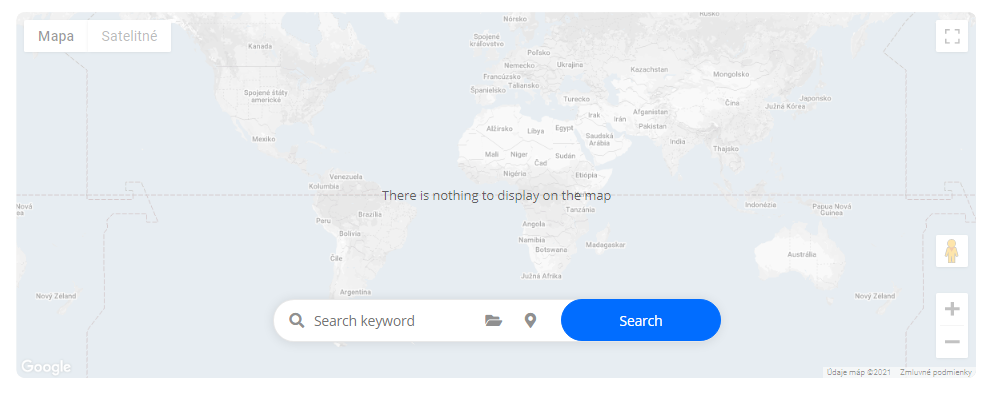Spis treści
Automatycznie wyświetla odpowiednie posty dotyczące przedmiotów na podstawie bieżącej strony.
Przykłady użycia:
- na stronie wyników wyszukiwania są wyświetlane tylko posty dotyczące przedmiotu odpowiednie dla słowa kluczowego wyszukiwania, kategorii lub lokalizacji
- na stronie kategorii przedmiotów są wyświetlane tylko posty dotyczące przedmiotów odpowiednie dla aktualnie otwartej strony kategorii przedmiotów
- na stronie lokalizacji przedmiotu są wyświetlane tylko wpisy przedmiotu odpowiednie dla aktualnie otwartej strony lokalizacji przedmiotu
- na stronie Szczegóły przedmiotu jest wyświetlane tylko aktualnie otwarte księgowanie przedmiotu
Zablokuj ustawienia na pasku bocznym
Z ustawień paska bocznego bloku możesz wybrać dostawcę mapy. Dostępne w wyborze między Google Maps i OpenStreetMaps. To od Ciebie zależy, który z nich będzie preferowany dla Twojej witryny.
Dodatkowo dostępne są opcje:
- pokaż formularz wyszukiwania na mapie
- zdefiniuj, czy na mapie mają być wyświetlane znaczniki pozycji, czy też ścieżki GPX
- wybierz motyw kolorystyczny dla swojej mapy w zakładce Wygląd – przeczytaj więcej o dostępnych motywy kolorystyczne
Znaczniki i ślady na mapie
Korzystając z opcji „Pokaż na mapie” możesz wybrać jedną z trzech opcji, aby zdecydować, co będzie wyświetlane na mapie:
- Znaczniki – wyświetlane są standardowe znaczniki mapy związane z postami przedmiotów
- Ślady GPX – wyświetlane są wszystkie wpisy dotyczące przedmiotów, które przesłały plik śledzenia GPX, zamiast znaczników są renderowane powiązane ślady
- Markers & GPX Tracks – wynikowa mapa jest kombinacją standardowych znaczników mapy i renderowanych ścieżek. Posty pozycji, które nie mają wgranego pliku GPX są na mapie prezentowane za pomocą standardowego znacznika mapy, posty z wgranym plikiem GPX są prezentowane za pomocą ścieżki
Na specjalnej stronie szczegółów przedmiotu nie ma opcji wyboru, czy znacznik lub ślad związany z wysłaniem przedmiotu ma być wyświetlany na mapie. Mapa automatycznie pokazuje ścieżkę, jeśli plik GPX został przesłany do postu, w przeciwnym razie widoczny jest standardowy znacznik mapy.
Dla tras renderowanych na mapie dostępne są dodatkowe opcje:
- Dynamiczna widoczność toru – po włączeniu tor jest widoczny na mapie tylko wtedy, gdy nie jest zbyt mały w stosunku do aktualnego powiększenia mapy. Po powiększeniu ścieżka jest automatycznie renderowana na mapie. Jeśli mapa jest zbyt pomniejszona, ścieżka jest automatycznie zastępowana znacznikiem. Po kliknięciu znacznika powiększ mapę, aby dopasować trasę do mapy.
- Kolor toru – kolor wszystkich torów na mapie może być taki sam, ustaw kolor toru
- Kolor punktów końcowych ścieżki – określa kolor punktów początkowych i końcowych ścieżki
Niestandardowe ustawienia wysokości
Wysokość mapy można dostosować w jednostkach px, vw i vh. W przypadku, gdy blok mapy jest wstawiany do bloku WordPress Column, można włączyć opcję Cover Height, która dopasowuje wysokość mapy do wysokości samej kolumny.
Należy pamiętać, że wartość wysokości dla mapy jest zalecaną wysokością, minimalna wysokość mapy może się różnić ze względu na potrzeby zawartości wyświetlanej na mapie (np. Blok formularza wyszukiwania wewnątrz mapy).
Puste ustawienia mapy
W sytuacji, gdy na mapie nie ma nic do pokazania, możesz zdecydować, co zrobić z pustą mapą. Dostępne są opcje pokazania pustej mapy skupionej na całym świecie, opcjonalnie pokrytej niestandardowym tekstem informacyjnym lub w ogóle usunięcia mapy ze strony.