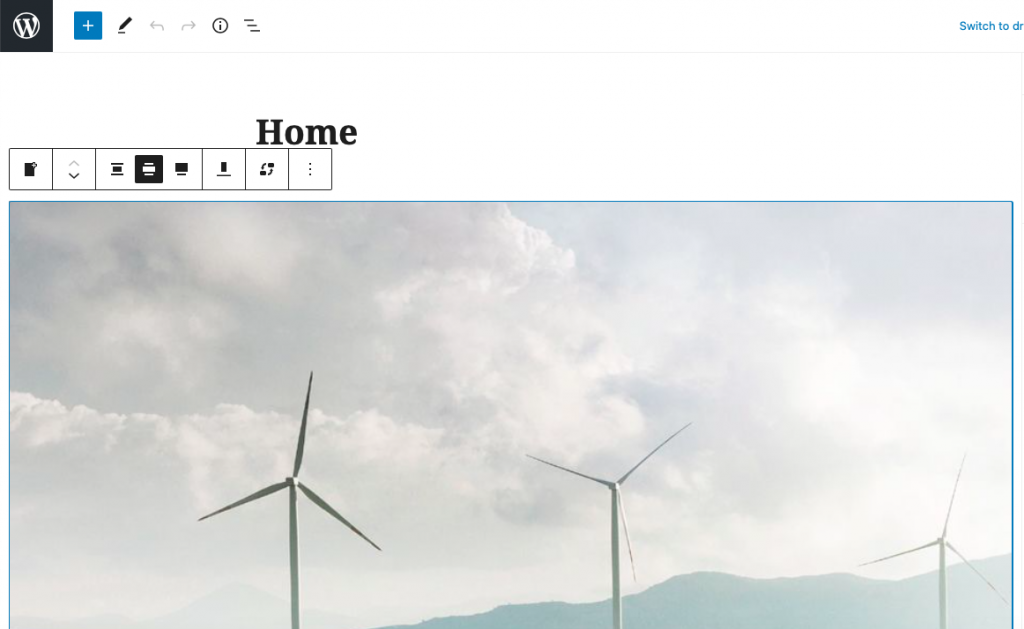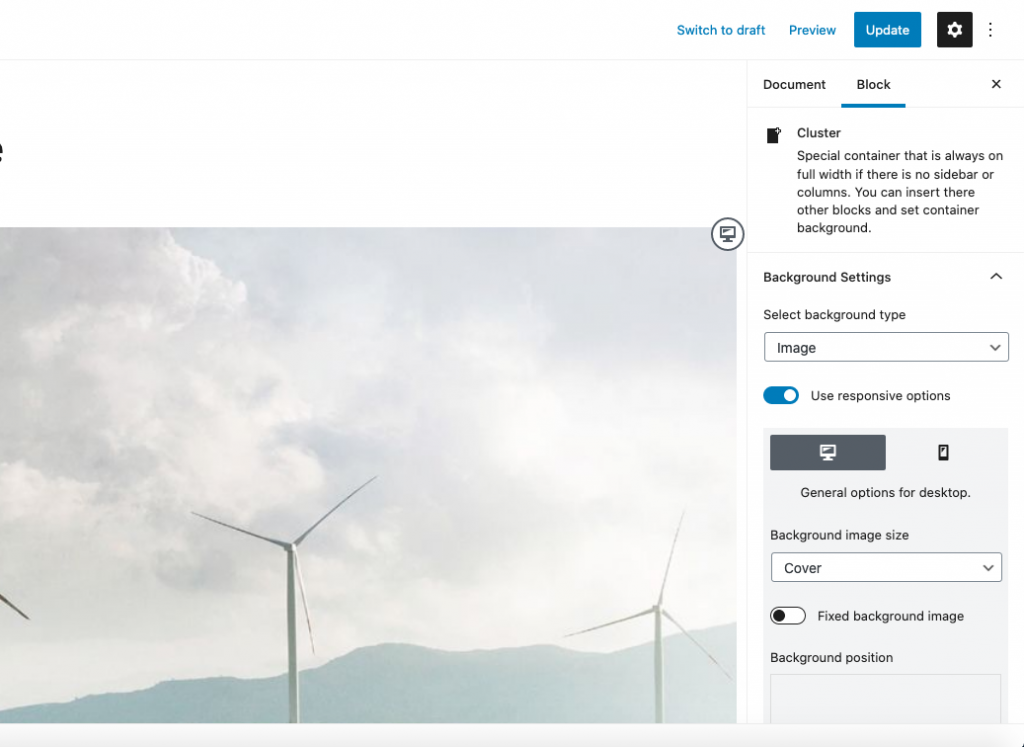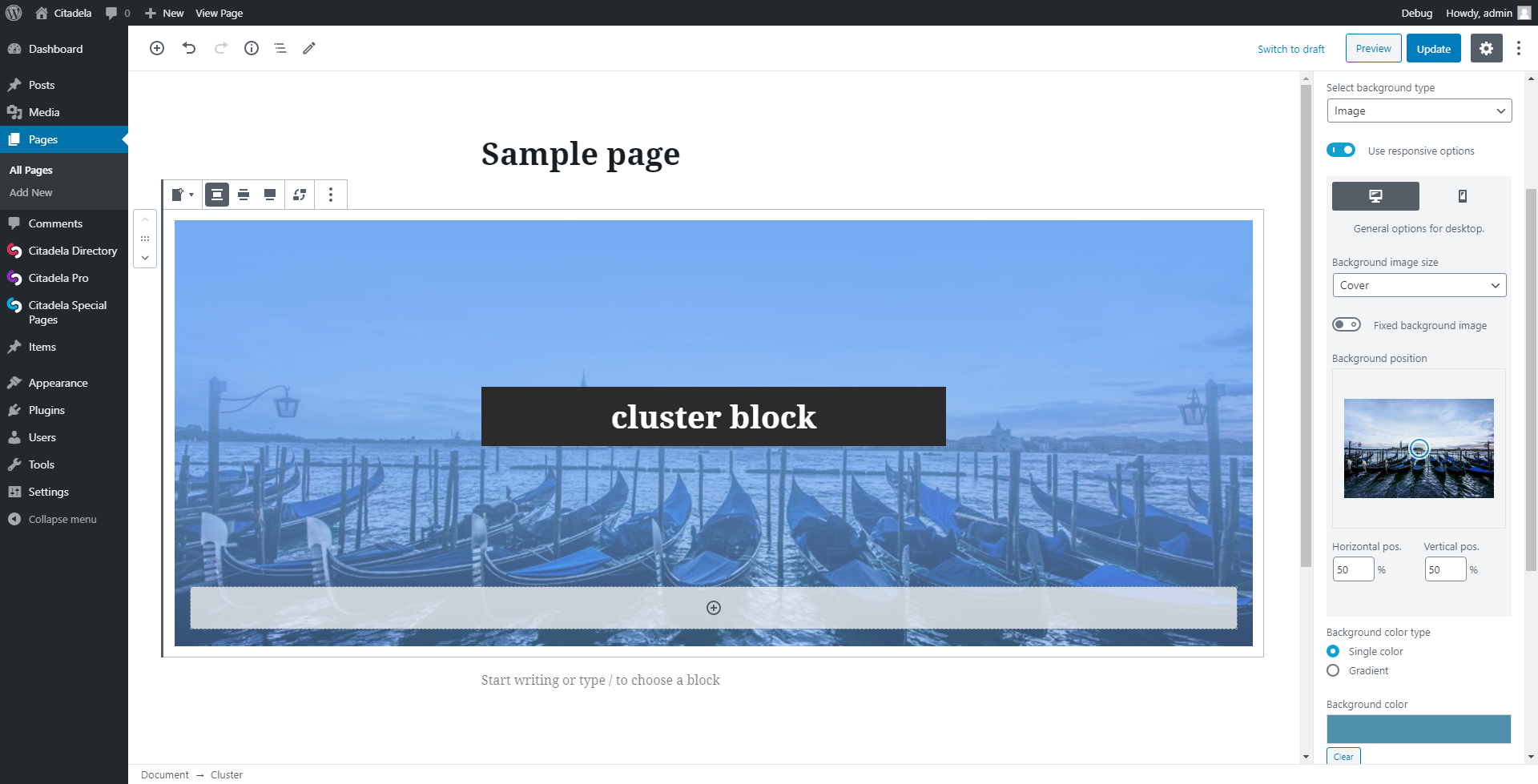Table des matières
Le bloc de cluster vous permet de regrouper d'autres blocs dans un bloc parent et de créer ainsi une section intéressante de blocs avec un arrière-plan personnalisé.
Paramètres de bloc dans la barre d'outils
Les boutons de la barre d'outils disponibles sur le bloc vous permettent de modifier la largeur du bloc en Taille du contenu, Taille large ou Taille pleine largeur. Une fois l'image sélectionnée en arrière-plan, l'icône de la barre d'outils permet de changer l'image affichée dans un bloc. Pour le cluster avec une hauteur personnalisée définie, des options sont disponibles pour aligner le contenu verticalement. Vous pouvez aligner le contenu en haut, au centre ou en bas du bloc Cluster.
Paramètres de blocage dans la barre latérale
À partir des paramètres de la barre latérale du bloc, vous pouvez définir les options d'arrière-plan, de superposition, de bordure, d'ombre et de hauteur liées au bloc.
Paramètres d'arrière-plan
Block propose quatre types d'arrière-plan :
- Aucun
- Image
- Couleur unique
- Pente
Arrière-plan de l'image
Les options d'arrière-plan d'image vous permettent de télécharger une image personnalisée en arrière-plan et de définir d'autres options supplémentaires :
- définir la taille de l'image d'arrière-plan
- définir l'option de répétition pour une image en arrière-plan
- définir si une image en fond est fixe ou défiler avec la page
- définir la position d'une image en arrière-plan en définissant le point focal sur une image
- définir la couleur d'arrière-plan ou le dégradé sous une image, ces options sont utiles si votre image d'arrière-plan est au format png transparent
- définissez la superposition sur l'image, la superposition peut être définie par une seule couleur ou un dégradé avec une transparence personnalisée pour créer un aspect d'arrière-plan intéressant
Option responsive pour l'arrière-plan de l'image
Vous permet de définir différents paramètres d'image d'arrière-plan pour la taille du bureau et la taille de l'écran réactif personnalisé. Une fois que vous téléchargez une image en arrière-plan, un autre bouton radio apparaît. Après l'avoir activé, de nouveaux onglets apparaissent. Accédez à l'onglet Taille du mobile et définissez les paramètres.
Vous pouvez définir la largeur de l'écran lorsque des options réactives sont appliquées.
Une mise en page réactive peut avoir une autre image en arrière-plan. Modifiez l'image avec une taille plus petite et accélérez le temps de téléchargement. Accédez à la barre d'outils de blocage et remplacez l'image d'arrière-plan du bureau existante par une image de version mobile. Choisissez une position et une couleur d'arrière-plan pour le format png transparent. Les autres options sont utilisées de la même manière que dans la disposition du bureau.
Comment changer l'image de fond
L'image de fond peut être modifiée en cliquant sur l'icône suivante :

Fond unicolore
L'option vous permet de définir une seule couleur dans l'arrière-plan du bloc.
Fond dégradé
L'option vous permet de définir un dégradé dans l'arrière-plan du bloc.
Paramètres de bordure
Les options vous permettent de définir la bordure du bloc avec une couleur, une largeur et un rayon personnalisés pour les bords de bloc arrondis.
Paramètres d'ombre
En définissant la couleur dans les paramètres d'ombre, vous pouvez activer l'ombre sous le bloc. Tous les paramètres nécessaires sont disponibles pour personnaliser l'ombre selon vos besoins, il existe des commandes pour le décalage horizontal et vertical, le flou et le rayon de propagation en pixels.
L'ombre peut être affichée en tant qu'ombre extérieure ou incrustée.
Paramètres de hauteur
En utilisant les paramètres de hauteur, vous pouvez forcer le bloc à s'afficher à une hauteur définie si le contenu à l'intérieur du bloc ne dépasse pas cette hauteur. Vous pouvez choisir parmi différentes unités pour la hauteur minimale du bloc, parmi lesquelles pixels, vh et vw.
Une fois la hauteur personnalisée ou la hauteur de couverture définie pour le bloc, vous pouvez également aligner verticalement le contenu à l'intérieur du bloc à l'aide des icônes disponibles dans la barre d'outils du bloc.
Pour les blocs de cluster insérés à l'intérieur du bloc de colonnes, une option supplémentaire "Hauteur de colonne de couverture" est disponible, qui adaptera la hauteur du bloc de cluster à la hauteur totale de la colonne dans laquelle il est inséré. Cette option a un effet si le bloc Cluster n'est que le seul bloc inséré directement dans la colonne. Bien sûr, vous pouvez insérer autant d'autres blocs que vous le souhaitez dans le bloc Cluster.
Paramètres de largeur
Les paramètres de largeur vous permettent de personnaliser la largeur du contenu dans le bloc Cluster qui est défini par défaut dans Paramètres généraux de mise en page dans WordPress Customizer.
La largeur peut être modifiée séparément pour différentes tailles (contenu, large et pleine largeur) configurées dans la barre d'outils du bloc Cluster.
Les paramètres de largeur ne sont disponibles qu'avec le plug-in Citadela Pro actif.
Paramètres mobiles
Avec les paramètres mobiles, vous pouvez définir si le bloc Cluster est affiché ou masqué uniquement sur un mobile. Vous pouvez masquer le bloc avec sa taille d'écran sous-réactive.
Paramètres d'espacement
Les options vous permettent de définir le remplissage (espacement) autour du contenu dans le bloc Cluster. Trois types d'espace sont disponibles : Aucun (espacement par défaut), 0 (zéro, pas d'espacement), petit et grand espacement.