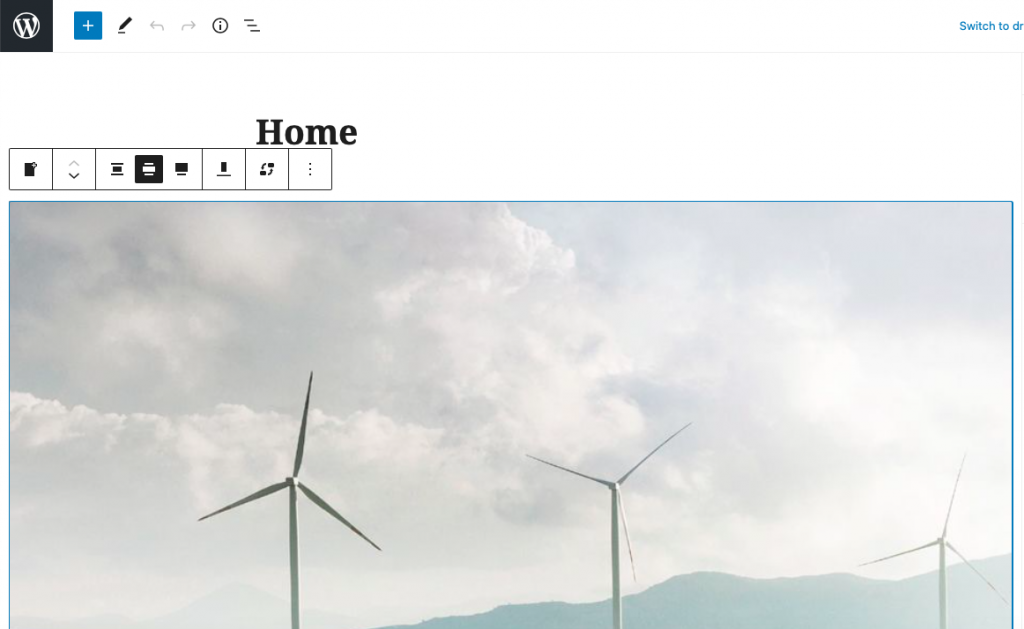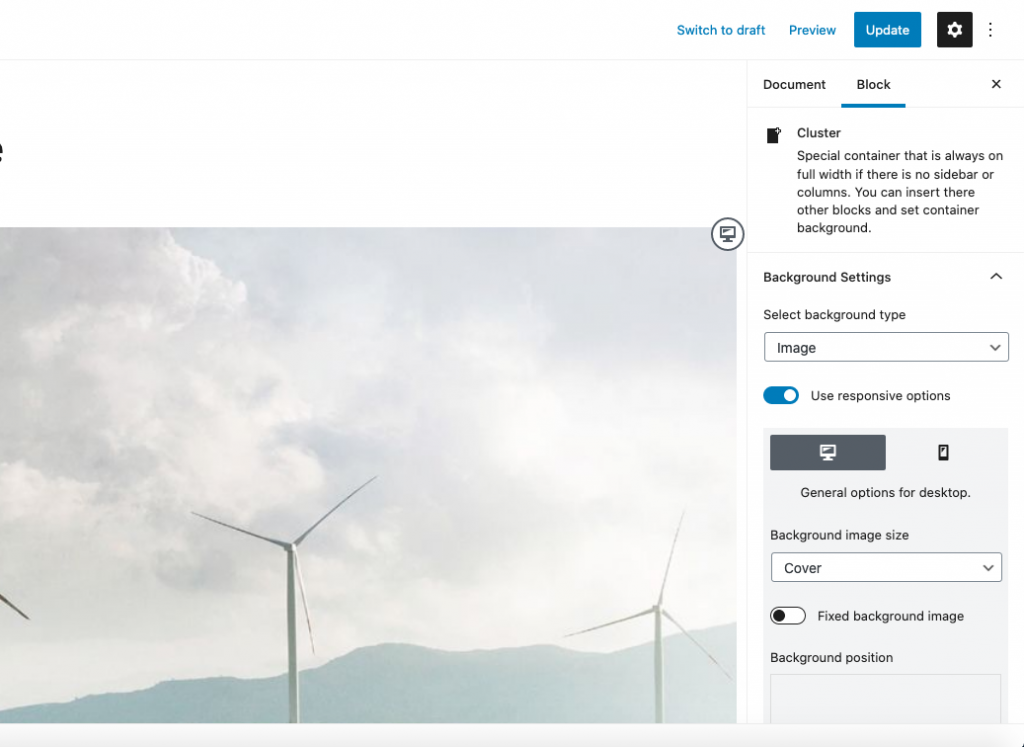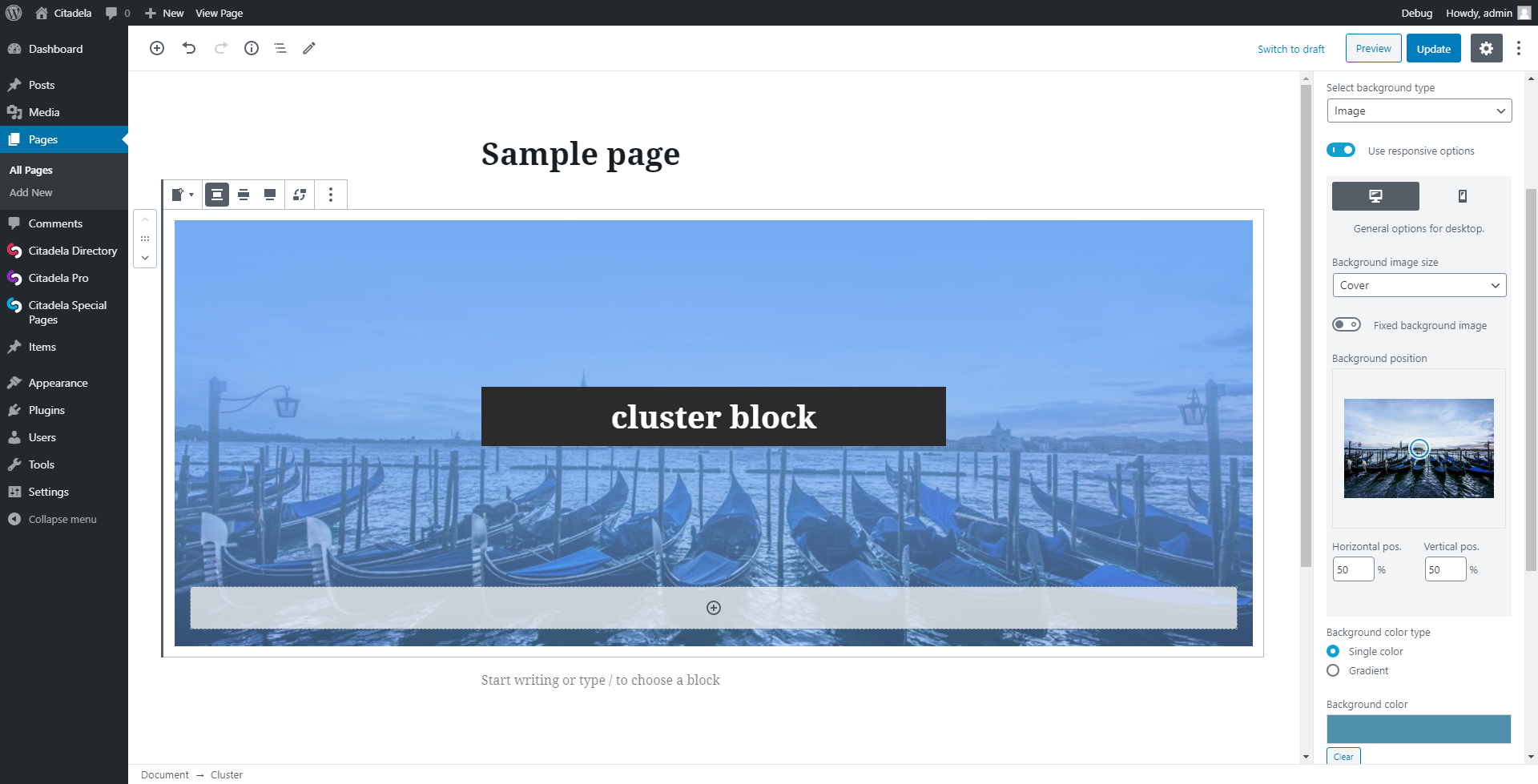Inhaltsübersicht
Mit dem Clusterblock können Sie andere Blöcke in einem übergeordneten Block gruppieren und auf diese Weise interessante Blockabschnitte mit einem benutzerdefinierten Hintergrund erstellen.
Blockeinstellungen in der Symbolleiste
Mit den im Block verfügbaren Symbolleistenschaltflächen können Sie die Breite des Blocks in „Inhaltsgröße“, „Breite Größe“ oder „Volle Breite“ ändern. Sobald das Bild als Hintergrund ausgewählt ist, können Sie über das Symbol in der Symbolleiste das in einem Block angezeigte Bild ändern. Für Cluster mit definierter benutzerdefinierter Höhe stehen Optionen zum vertikalen Ausrichten von Inhalten zur Verfügung. Sie können Inhalte oben, in der Mitte oder unten im Cluster-Block ausrichten.
Blockeinstellungen in der Seitenleiste
In den Seitenleisteneinstellungen des Blocks können Sie die Hintergrund-, Überlagerungs-, Rahmen-, Schatten- und Höhenoptionen für den Block definieren.
Hintergrundeinstellungen
Block bietet vier Hintergrundtypen:
- Keiner
- Bild
- Einfarbige
- Gradient
Bildhintergrund
Mit den Bildhintergrundoptionen können Sie ein benutzerdefiniertes Bild in den Hintergrund hochladen und weitere zusätzliche Optionen definieren:
- Legen Sie die Größe des Hintergrundbilds fest
- Legen Sie die Wiederholungsoption für ein Bild im Hintergrund fest
- Legen Sie fest, ob ein Bild im Hintergrund fixiert ist, oder scrollen Sie mit der Seite
- Legen Sie die Position eines Bildes im Hintergrund fest, indem Sie den Brennpunkt auf einem Bild definieren
- Legen Sie die Hintergrundfarbe oder den Farbverlauf unter einem Bild fest. Diese Optionen sind nützlich, wenn Ihr Hintergrundbild im transparenten PNG-Format vorliegt
- Legen Sie eine Überlagerung über dem Bild fest. Die Überlagerung kann durch eine einzelne Farbe oder einen Farbverlauf mit benutzerdefinierter Transparenz definiert werden, um ein interessantes Hintergrundbild zu erzeugen
Responsive Option für Bildhintergrund
Ermöglicht Ihnen, verschiedene Hintergrundbildeinstellungen für die Desktopgröße und die benutzerdefinierte reaktionsfähige Bildschirmgröße zu definieren. Sobald Sie ein Bild als Hintergrund hochladen, wird ein weiteres Optionsfeld angezeigt. Nach der Aktivierung werden neue Registerkarten angezeigt. Gehen Sie zur Registerkarte Mobile-Größe und definieren Sie Parameter.
Sie können die Bildschirmbreite definieren, wenn reaktionsfähige Optionen angewendet werden.
Ein responsives Layout kann ein weiteres Bild im Hintergrund haben. Ändern Sie das Bild mit einer kleineren Größe und beschleunigen Sie die Upload-Zeit. Gehen Sie zur Block-Symbolleiste und ersetzen Sie das vorhandene Desktop-Hintergrundbild durch ein Bild der mobilen Version. Wählen Sie eine Position und Hintergrundfarbe für das transparente PNG-Format. Andere Optionen werden genauso verwendet wie im Desktop-Layout.
So ändern Sie das Hintergrundbild
Das Hintergrundbild kann durch Klicken auf das folgende Symbol geändert werden:

Einfarbiger Hintergrund
Mit dieser Option können Sie eine einzelne Farbe für den Hintergrund des Blocks definieren.
Hintergrund mit Farbverlauf
Mit dieser Option können Sie einen Farbverlauf im Hintergrund des Blocks definieren.
Randeinstellungen
Mit den Optionen können Sie den Rand des Blocks mit benutzerdefinierter Farbe, Breite und Radius für abgerundete Blockkanten definieren.
Schatteneinstellungen
Durch Definieren der Farbe in den Schatteneinstellungen können Sie den Schatten unter dem Block aktivieren. Es stehen alle erforderlichen Parameter zur Verfügung, um den Schatten an Ihre Bedürfnisse anzupassen. Es gibt Steuerelemente für den horizontalen und vertikalen Versatz, die Unschärfe und den Ausbreitungsradius in Pixeln.
Der Schatten kann als Außen- oder Innenschatten angezeigt werden.
Höheneinstellungen
Mithilfe von Höheneinstellungen können Sie erzwingen, dass der Block in einer definierten Höhe angezeigt wird, wenn der Inhalt im Block diese Höhe nicht überschreitet. Sie können aus verschiedenen Einheiten für die minimale Blockhöhe wählen, verfügbar sind Pixel, vh und vw.
Sobald die benutzerdefinierte Höhe oder Deckungshöhe für den Block definiert ist, können Sie Inhalte innerhalb des Blocks mithilfe der in der Blocksymbolleiste verfügbaren Symbole auch vertikal ausrichten.
Für Clusterblöcke, die in den Spaltenblock eingefügt werden, ist die zusätzliche Option „Spaltenhöhe abdecken“ verfügbar, die die Höhe des Clusterblocks an die volle Höhe der Spalte anpasst, in die er eingefügt wird. Diese Option hat Auswirkungen, wenn der Cluster-Block nur derjenige Block ist, der direkt in die Spalte eingefügt wird. Natürlich können Sie beliebig viele andere Blöcke in den Cluster-Block einfügen.
Breiteneinstellungen
Mit den Breiteneinstellungen können Sie die Breite des Inhalts im Cluster-Block anpassen, der standardmäßig in definiert ist Allgemeine Layouteinstellungen im WordPress Customizer.
Die Breite kann für verschiedene Größen (Inhalt, Breite und volle Breite), die in der Cluster-Block-Symbolleiste eingerichtet werden, separat geändert werden.
Breiteneinstellungen sind nur mit dem aktiven Citadela Pro-Plugin verfügbar.
Mobile Einstellungen
Mit den mobilen Einstellungen kann definiert werden, ob der Clusterblock nur auf einem Mobiltelefon angezeigt oder ausgeblendet wird. Sie können den Block ausblenden, da sein Inhalt nicht auf die Bildschirmgröße reagiert.
Abstandseinstellungen
Mit den Optionen können Sie den Abstand (Abstand) um den Inhalt im Cluster-Block definieren. Es stehen drei Arten von Leerzeichen zur Verfügung: Keine (Standardabstand), 0 (Null, kein Abstand), kleiner und großer Abstand.