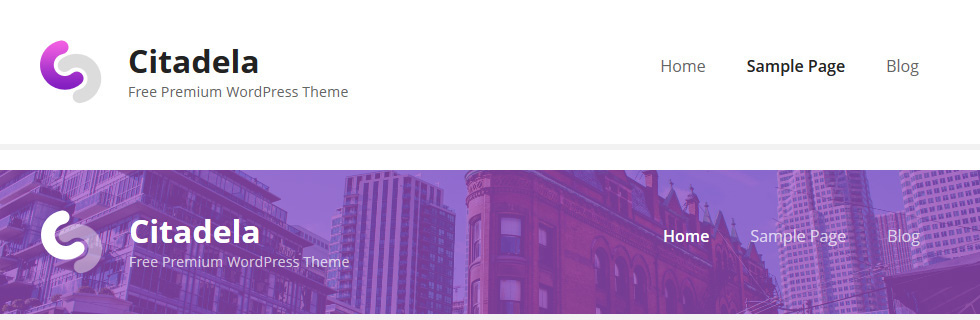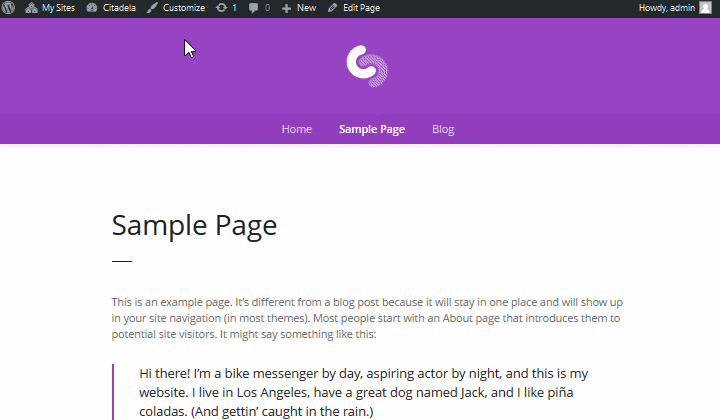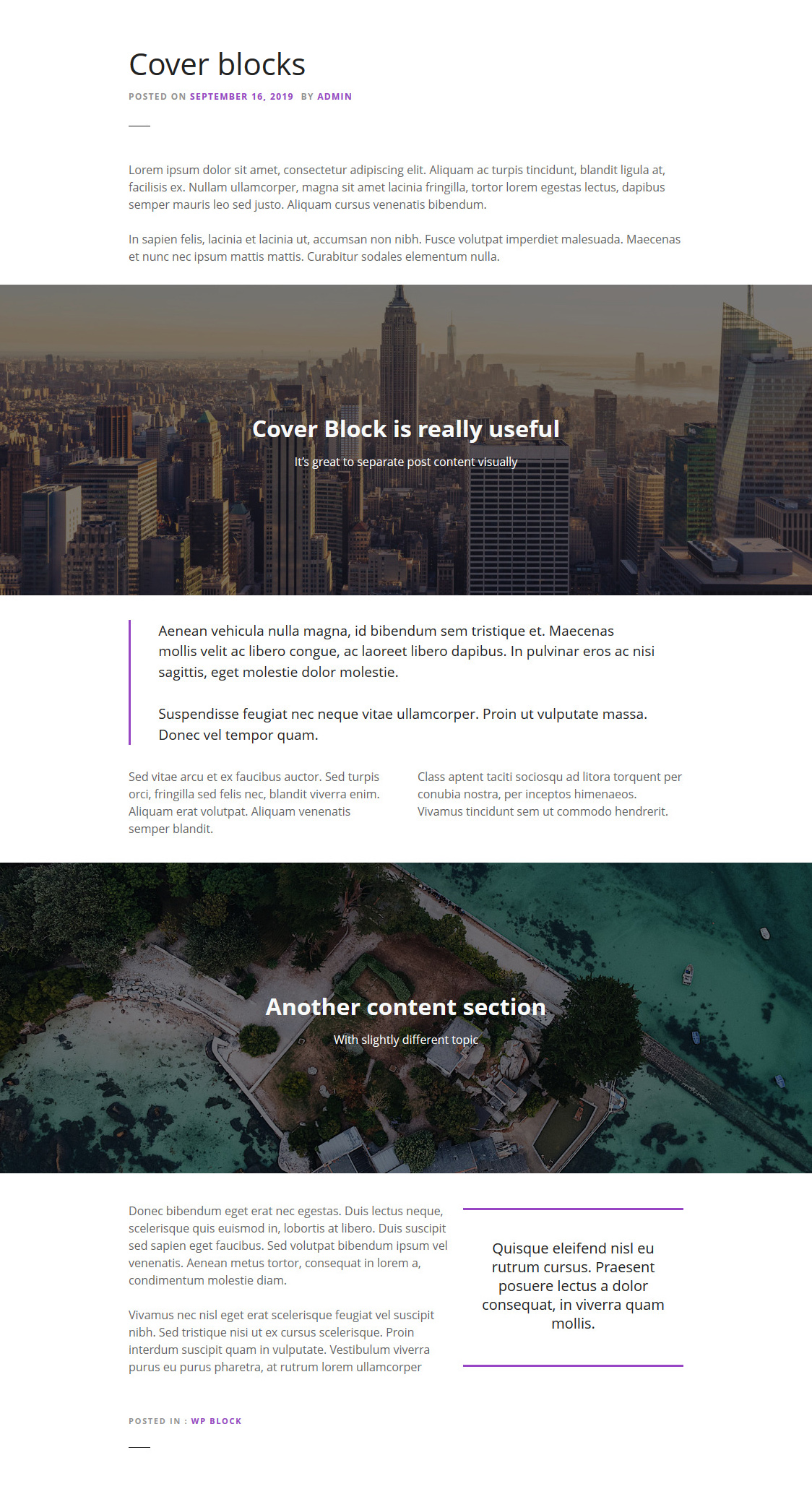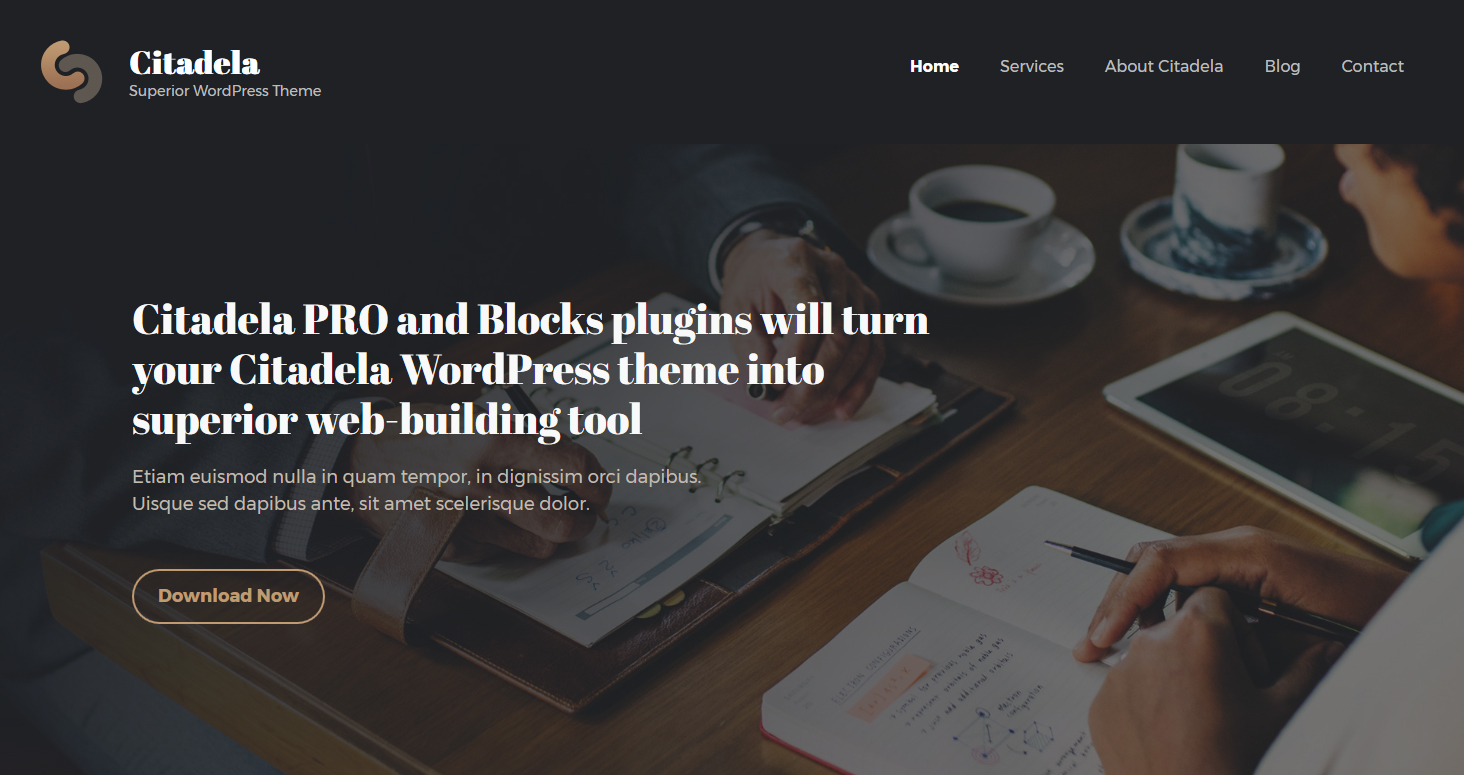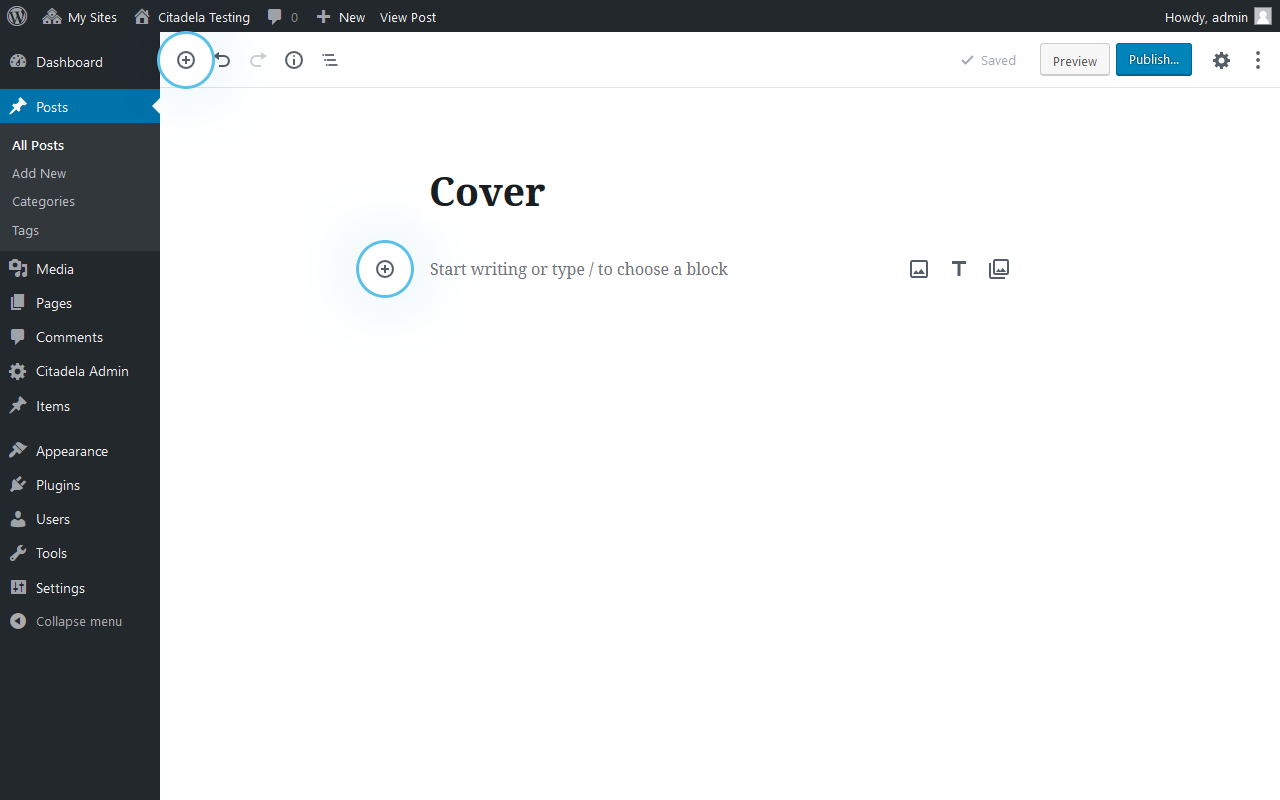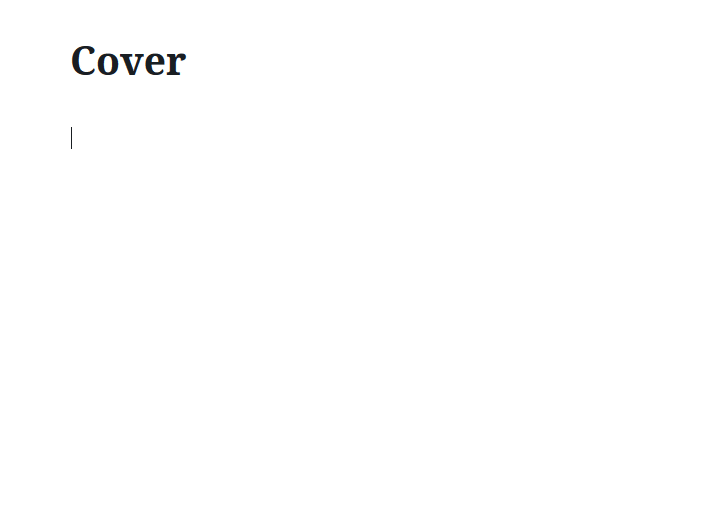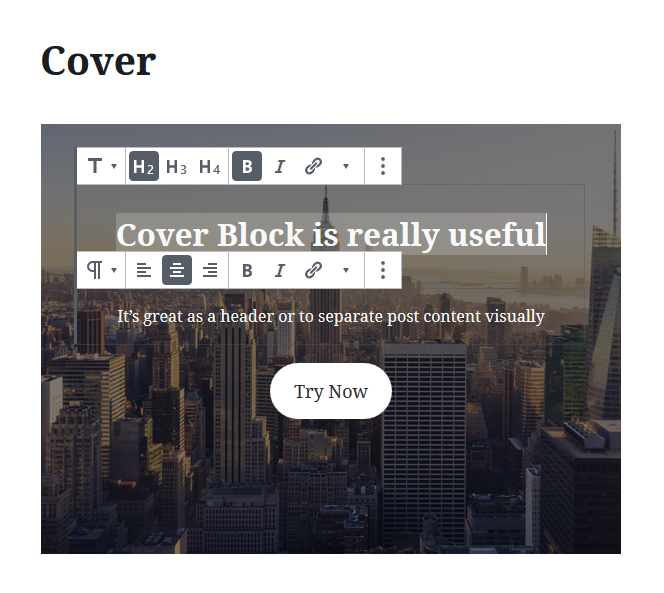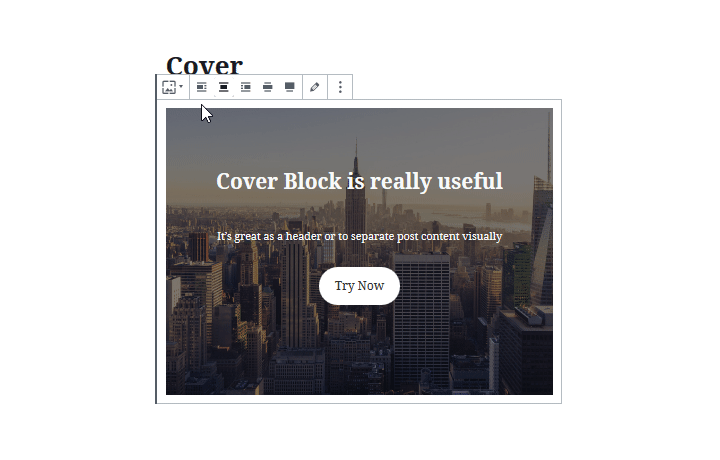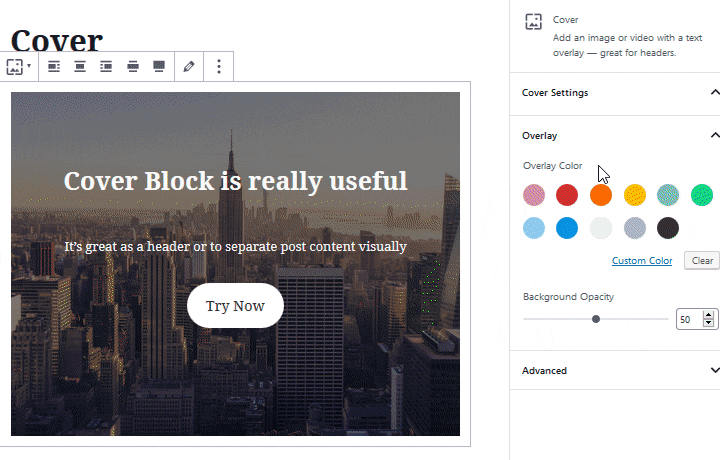Obsah
Jistě s námi budete souhlasit, že bez záhlaví není žádná webová stránka kompletní. Věděli jste, že ve WordPressu máte dvě různé možnosti vytvoření záhlaví? V tomto návodu si jednotlivé rozdíly vysvětlíme.
Originální obrázek v záhlaví
Klasická hlavička WordPressu, jak ji znáte, se používá na všech různých stránkách. Obvykle se jedná o široký obdélníkový box ze strany na stranu. Uvnitř se nachází logo nebo název webu, slogan a položky nabídky. Můžete tam také vložit obrázek na pozadí, který se nazývá obrázek záhlaví. Obrázek záhlaví je skvělý k upoutání pozornosti návštěvníků a k vytvoření celkového vzhledu webu. Je na vás, zda použijete nenápadný obrázek v záhlaví, nebo dominantní obrázek, který zaměří pozornost návštěvníků na navigaci webu.
Jak upravit záhlaví v nástroji WordPress Customizer
Ve výchozím nastavení lze obrázek záhlaví změnit pomocí nástroje WordPress Customizer. Můžete k němu přistupovat jak z administrace WordPressu, tak z webových stránek:
- Přímo z administrace WP stačí přejít na stránku Vzhled -> Přizpůsobení
- Pokud jste přihlášeni, klikněte v horní liště na položku "Přizpůsobit".
Přizpůsobení obsahuje všechna základní nastavení vzhledu aktuálně aktivního tématu. Kde tedy najdete nastavení obrázku záhlaví, závisí na vašem aktivním motivu. V tématu Citadela můžete obrázek záhlaví přidat a upravit v části Přizpůsobení stránek -> Vzhled -> Pozadí záhlaví.
Nastavení obrázku v záhlaví
Bez ohledu na to, jaký obrázek záhlaví si vyberete, můžete jej nakonfigurovat podle svých potřeb. Zajímavého efektu lze dosáhnout pomocí funkce "Opakování obrázku záhlaví". Můžete nastavit následující možnosti:
- Dlaždice
- Vodorovné dlaždice
- Dlaždice ve svislém směru
- Žádné opakování (pokud nechcete obrázek opakovat)
Další nastavení ve WordPressu - Velikost obrázku v záhlaví
Další možností, jak upravit záhlaví a přizpůsobit obrázek, je nastavení vhodné velikosti. Velikost obrázku v záhlaví má následující tři možnosti:
- Originál - zachová původní velikost obrázku
- Obálka - nahraný obrázek bude zmenšen tak, aby se vešel ze strany na stranu, obrázek může být také rozřezán na míru.
- Obsahuje - velikost obrázku v záhlaví bude nastavena tak, aby byl viditelný celý obrázek.
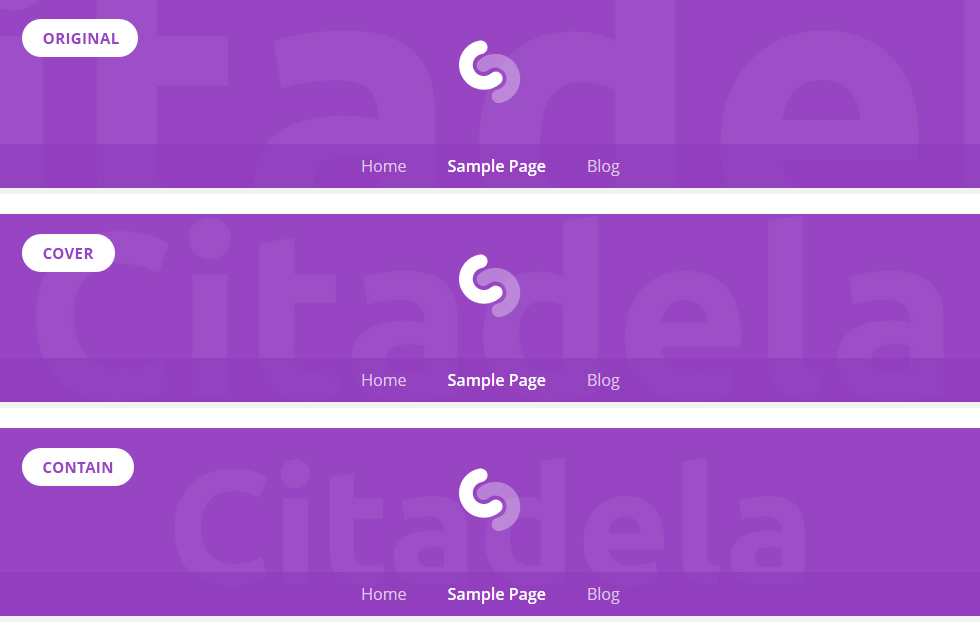
Můžete také nastavit pozici obrázku v záhlaví a nastavit fixaci pozadí.
Krycí blok, který funguje jako záhlaví
Jak jsme již zmínili na začátku tohoto článku, existuje několik způsobů, jak upravit záhlaví v editoru WordPressu. Kromě použití nástroje Přizpůsobení můžete také použít jeden ze základních bloků WordPressu s názvem Blok obálky. V čem je tedy rozdíl?
Klasická hlavička vytvořená pomocí nástroje Přizpůsobení se týká celého webu, zatímco blok Obálka umožňuje přidat obrázek obálky, který v podstatě funguje jako obrázek hlavičky na libovolnou stránku nebo příspěvek. Na jedné stránce nebo příspěvku jej můžete použít dokonce několikrát s různým nastavením.
Kde použít blok Cover
Ve srovnání s klasickým záhlavím webových stránek má obálkový blok širší uplatnění napříč webovými stránkami. Obalový blok přidává do obsahu široký titulní obrázek na celou šířku. Můžete jej použít k vizuálnímu oddělení obsahu v příspěvcích na blogu. Každá sekce příspěvku získá vlastní obrázek v záhlaví, který lze propojit s následujícím obsahem. Skvělou funkcí je, že můžete psát text přímo uvnitř bloku Cover. Tento text se zobrazí nad obrázkem.
Záhlaví domovské stránky
Pokud chcete dosáhnout originálního vzhledu, můžete místo záhlaví webové stránky použít také obálkový blok. Protože blok Cover nabízí různé možnosti zarovnání, můžete jej nastavit na šířku obsahu nebo na celou šířku. Záhlaví na celou šířku lze také použít jako velký obrázek na pozadí. Nezapomeňte však na vypnutí záhlaví stránky v tématu Citadela. Tento krok je nezbytný, pokud chcete blok Cover použít jako záhlaví webu.
Jak vytvořit záhlaví pomocí bloku Cover
Jako první je třeba přidat blok Cover. Můžete jej přidat na libovolnou stránku nebo příspěvek následujícím způsobem:
Klikněte na znak "+" v horní liště nebo na znak "+" kdekoli v obsahu. Poté jednoduše vyhledejte blok Cover.
Dalším rychlým způsobem je přidání bloku pomocí "/" za názvem bloku.
Po přidání bloku Cover se zobrazí prostor pro nahrání obrázku nebo videa. Obrázek můžete také vybrat z knihovny médií. Vybraný obrázek nebo video se použije jako záhlaví.
Název záhlaví
Zajímavé je, že přes obrázek můžete napsat textový nadpis. Tento nadpis lze použít také jako záhlaví sekce, například v příspěvcích na blogu. Lze tam také přidat libovolnou adresu URL.
Zarovnání krycího bloku
Krycí blok lze zarovnat pomocí panelu nástrojů bloku. V rámci oblasti obsahu jej lze zarovnat vlevo, vpravo nebo na střed. Lze jej také nastavit na šířku nebo na celou šířku. Tyto možnosti musí být podporovány aktivním tématem, které používáte k vytvoření webu.
Nastavení obrázku na obálce
Vzhled obrázku na obálce lze upravit v aplikaci Inspektor. Pokud jej nastavíte jako pevné pozadí, nebude se obrázek posouvat spolu s ostatním obsahem stránky, ale zůstane stále na svém místě.
Pomocí nástroje Focal Point Picker můžete zvolit, která část obrázku se zobrazí v záhlaví. S obrázkem můžete dále pracovat. Můžete například nastavit barvu překrytí a neprůhlednost pozadí. Obě nastavení vám pomohou dotvořit záhlaví. Pokud použijete blok Obálka uvnitř příspěvku blogu, můžete pomocí správného barevného schématu a průhlednosti dodat příspěvku požadovanou atmosféru. Při těchto nastaveních buďte opatrní, protože text nadpisu musí být dobře viditelný.
Tvorba záhlaví videa
Obalový blok lze také použít k přehrávání videa v záhlaví webu. Můžete tak upoutat pozornost návštěvníků nebo propagovat produkt či službu. Existují několik podporovaných formátů videa, nejčastěji můžete použít formát .mp4.
Skvělé je, že můžete také napsat název nad videem, zarovnat ho, zarovnat na celou šířku nebo nastavit překrytí barvou. Nastavení bloku Cover je stejné pro všechny typy médií.
Jaké jsou vaše zkušenosti s hlavičkami? Vyzkoušeli jste již Cover blok pro vytvoření záhlaví? Dáváte přednost klasickému záhlaví webu pomocí WordPress customizeru? Dejte nám vědět v komentářích níže.